A lot of informational or promotional brochures are made in-house, often by an office, communication or business manager and often in MS Office. Although MS Publisher is the most appropriate application of the MS Office Suite to design a brochure, I explain in this article how to do the job in MS Word. For the reason that most office workers are more familiar with MS Word, also because the wordprocessor uses styles, which are a great help when it comes down to formatting textual content and simply because it is possible!
Starting from a blank (A4) document, this is how you make a trifold.
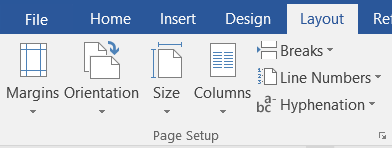
Go to the tab (Page) Layout, group Page Setup and adjust the following things:
– Change the Page Orientation into Landscape.
– Open the dropdown menu Margins and choose Narrow
(=1,27 cm or 0.5 inch for Top, Bottom, Left and Right margin)
– Open the dropdown menu Columns > More Columns…the dialog box Columns opens.

The Number of columns depends on the desired number of folds: choose two columns if you want to make a bi-fold and three columns if you want to make a tri-fold. Since this article is about tri-folds I choose Three.
The distance between the columns has to be twice the space of the Margins. So if you have margins of 1,27 cm or 0.5 inch the Spacing has to be 2,54 cm or 1 inch.
As a trifold has 3 equal-size panels on each side it is important that the option Equal column Width is checked.
Check also Line between so you can see the fold line between the different columns or panels of the tri-fold. When you’re done with formatting and ready to print, you can uncheck this option again.
Click on OK
Now the document has the settings of a trifold, you can start designing. But which content belongs where? It is difficult to imagine the end result when looking at the blank pages on your screen. So, I advise to take a piece of paper, fold it as a trifold and number each panel to the order in which you would open it. The video below is a guideline.
Thus, the document is to be formatted as follows:
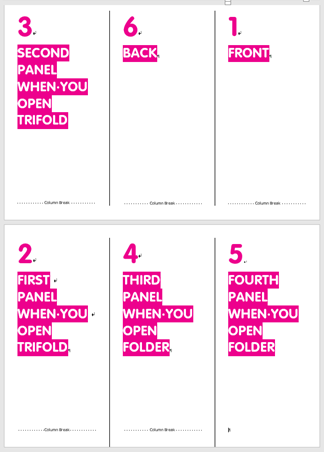
Tips to design your trifold further:
- Activate your Show/Hide marks (tab Home, group Paragraph)
- Add column breaks to ensure that each panel of your trifold contains information that stands by itself and makes sense (tab Page Layout, dropdown menu Breaks)
- Like always, use the color palette and the fonts that are associated with the brand of your organisation. Hey, what did you think? ;)
- Use Styles to format headings, standard text, list paragraph, quotes,… this is after all one of the advantages of working in MS Word. You can create a new style set or reuse a style set of a previous brochure (on condition that it is consistent with the corporate identity). Go to the tab Design and Save as a New Style Set… or choose a Custom Style Set.
- Be creative! Change the background colour, insert several similar shapes and fill it with pictures, highlight special text in coloured text boxes/callouts, put one big picture behind the text of panel 2, 4 and 5 or panel 2 and 3 (as suggested in the video),… whatever you do, try to fit all elements within the look and feel of your organisation
On Pinterest you can find lots of examples to inspire you!
I’ve made a basic template for my colleagues of Howest to get started, containing styles and with the right Theme Fonts and Theme Colours. All content is adjustable.
And this is an example of a tri-fold I’ve made with the template, it’s in Dutch.



