To set the numbering of your headings, you might think you have to modify the numbering IN the headings of the style gallery on the home tab.

Though styles is not the place to be if you have more than one heading, because then you need to set up a list with different levels, and not just a basic numbered list.
The only way to do this – as far as I know – is by the function ‘Multilevel List’ on the home tab. Select a heading and click on ‘Define new multilevel list…’ in the drop-down menu. Then click on ‘more’. Now you can link each level to a style, or more specifically, to a heading style.
So link level 1 to heading 1, level 2 to heading 2, leaving 3 to heading 3,…
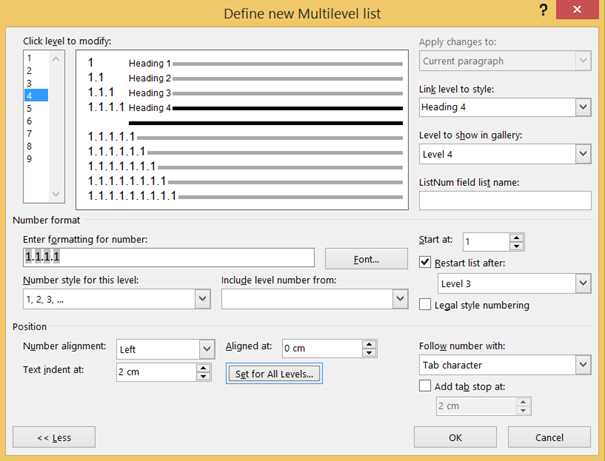
Besides that, you can adjust the Number format.
- Do not forget to restart each list after the previous heading/level, for example: the numbering of heading 3 has to restart after heading 2.
- The more levels you have, the larger the text indent has to be so that all the text of the headings is aligned neatly underneath each other, like the first example below.
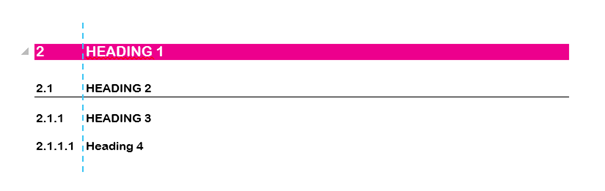
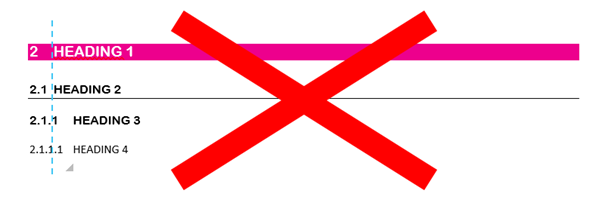
The headings in the styles gallery should now be numbered but you can turn the numbering on or off by clicking on the function ‘Numbering’ on the home tab.

Based on MS Office 2013