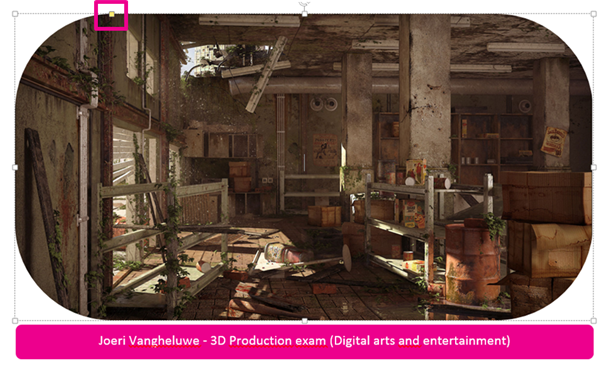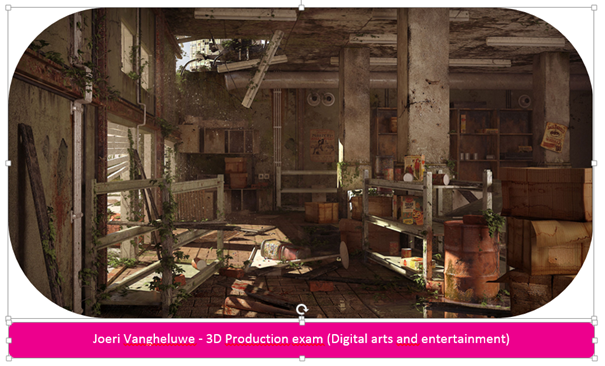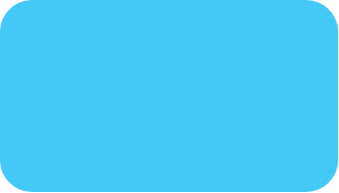There are a few issues with the PowerPoint template of Howest that both users and I would like to see resolved. Now they cause confusion and lead to an inconsistent Howest look (and most likely we are not the only one with this issue).
Difficulties arise in two specific situations: when users switch the layout of a slide or use the feature ‘Reset’ in normal view. In both situations pink placeholders with the Slide Master settings ‘resize shape to fit text’ are involved.
 The Slide master slides contain instructions for the user.
The Slide master slides contain instructions for the user.
The first time you enter text in such pink bar (in normal view) the size of the bar corresponds to the length of the text. Settings go into effect as you would expect.
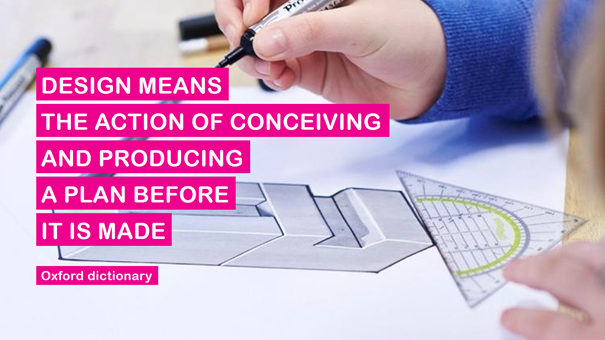
But when you use the feature Reset the pink bars take over the bar size of the Slide Master. Although the setting ‘resize shape to fit text’ is checked, the size of the bars do not longer correspond to the length of the text.
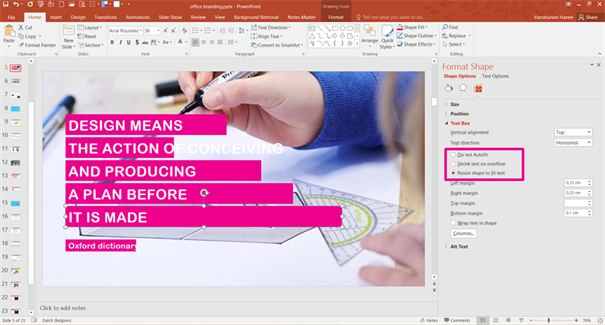
The feature Reset “resets the position, size, and formatting of the slide placeholders to their default settings”. This is taken very literally if you click on Reset.
The same happens when you change the layout of a slide with a pink banner via the feature Layout on the tab Home.
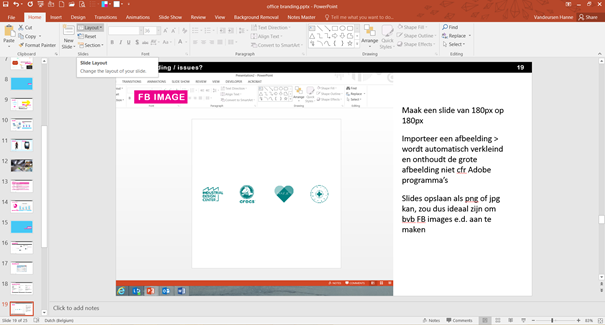
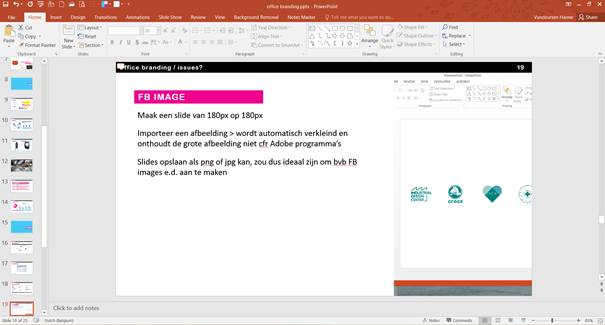
To get this right, you briefly need to check another option (for example ‘Shrink text on overflow’) before checking the option ‘resize shape to fit text’ again.
No wonder that this workaround confuses users…
Based on MS Office 2016