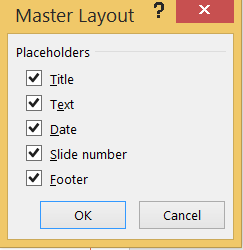Sometimes it’s handy to have slide numbers to refer to. How to number your slides is fairly easy so I’ll keep it short and simple!
Go to the tab Insert and click on the command Slide Number in the group Text. The dialog box Header and Footer opens. Tick Slide number and choose Apply or Apply to All et voilà, a slide number appears on the slide(s).
Troubleshooting
If this does not work, you will have to change some settings in the Slide Master View.
Go to the tab View and click on the command Slide Master. The first larger slide in the slide thumbnail pane on the right is the Master Layout. This slide controls the associated layouts underneath and is the key to a lot of settings and automatisms, like slide numbers.
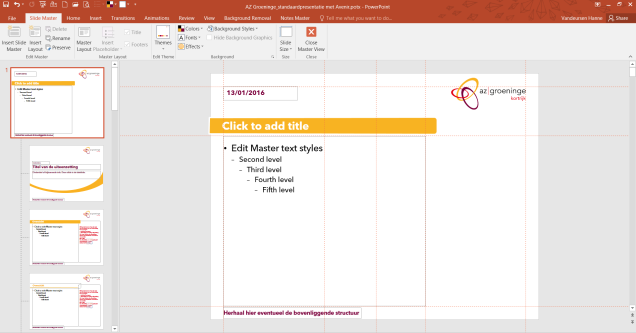 Click on the command Master Layout on the tab Slide Master and tick the placeholder Slide Number > OK. Now the Master Layout has the # sign which you can format and position as you want (take the look and feel of your organisation into account).
Click on the command Master Layout on the tab Slide Master and tick the placeholder Slide Number > OK. Now the Master Layout has the # sign which you can format and position as you want (take the look and feel of your organisation into account).
Each layout positioned beneath the Master Layout has Title and Footers (i.e. date, slide number and footer) as default placeholders. You can tick these placeholders’ checkboxes on or off on the tab Slide Master. So if the slide number does not show up after you’ve adjusted the Master Layout, tick Footers (which include slide number) for each associated layout.
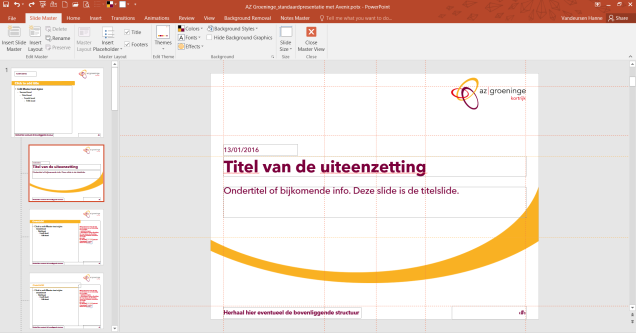
As of now you shouldn’t have any issues displaying slide numbers in normal view. Close the master view, go to the tab Insert and click on the command Slide Number in the group Text. Tick Slide number and choose Apply or Apply to All.