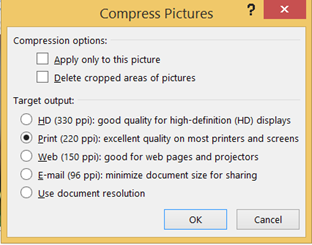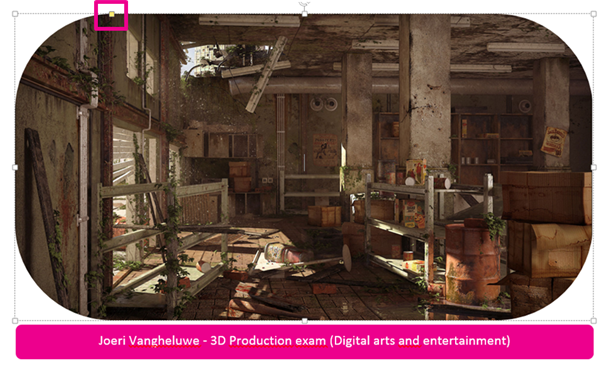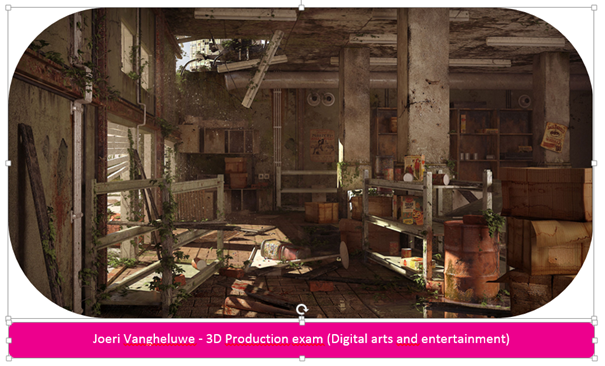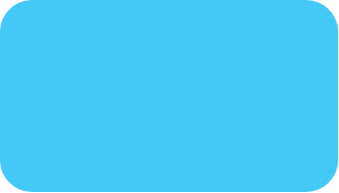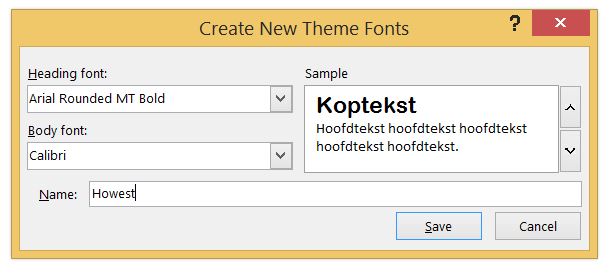It’s been a while since I’ve posted an article. The reason is a job switch, since the project (where this blog is part of) has been completed . I’m glad to be part of the team Industrial Productdesign of Howest as an office manager! This means for you readers that I will no longer be writing hypothetical, but purely from my experience as an office manager. I like to tell you some of my (MS) office stories, mainly the most frustrating ones. ;) And hopefully I’ll find some tips and tricks solving them. For starters..
Good to know in MS Outlook
A couple of months ago I took a quick MS Outlook course given by my IT colleague, Ms Willaert, of Howest. She has taught me a few tips in Outlook which I like to share with you guys. If you are one of those who plaster relative expensive post-it notes all over your desktop so you wouldn’t forget anything -like I did before – this article is definitely worth your time!

Many people limit Outlook to an e-mail processing program, but the software has much more to offer. If you use every aspect of the navigation bar, including calendar, tasks and contacts, you will see that it is a great tool to organize your professional life. And moreover, it is a flexible program that you can configure to how you want it…
Tip #1: Make Outlook Today your default page
I start my workday in Outlook Today, it gives a great overview of my upcoming appointments and current tasks. From here I can consult my messages as well. Outlook Today is an unique feature, as it consolidates all this important information.
Outlook does not start by default in the display of Outlook Today, but in the display of your inbox. If you like to change these settings to Outlook Today, click on your account name in the bar on the left (to open Outlook Today) and click on ‘Customize Outlook Today…’ in the right upper corner. I like this one a lot!

Tip #2: How to get tasks and appointments out of your inbox
On the basis of an email, it is possible to plan an appointment in your calendar or to add a ‘To Do’ to your tasks. To do so: open an email which contains a save-the-date or a to-do, go to Quick Steps on the ribbon and choose -depending on the content of the email- ‘appointment with text of message’, ‘appointment with attachment’ or ‘task with text of message’ or ‘task with attachment’.

You probably have to make these specific quick steps, do this as follow: click in the ribbon on the arrow of ‘Quick steps’ to open the dialog box ‘Manage Quick Styles’ and select in the dropdown menu ‘New, ‘Custom’. In the dropdown menu ‘Choose an action’ you will find these options, click ‘finish’.


Tip #3: How to organize your inbox.
First of all, there are several ways to change the layout of your inbox (tab View > Layout). You have the Folder Pane on the left, the To-Do Bar on the right, the Reading Pane in the middle and the navigation bar below. Each of these can be turned on or off and can be adjusted to your preferences!

Short-term, there are different ways to organise your email. It’s up to you to decide which of the options (or combination of options) below you’ll use. I’ll shortly introduce them:
-
You can organize emails into a folder structure. It is similar to the way you save files in File Explorer. This means that you place an incoming email in a folder off the (sub)folder pane on the left. You make a (sub)folder by right clicking on -for example- ‘Inbox’ > option ‘New Folder’. There are several ways to place an email into a folder: by dragging, using the shortcut menu, via Quick Steps, by creating a rule,…

some examples of folders -
Another way to organise your inbox is by creating and assigning color categories.
First you have to decide which categories are meaningful to you and create them via the feature ‘Categorize’ on the ribbon. The same categories can also be applied on your calendar and tasks items. Just try to contain yourself from turning your inbox into a gayparade. Less is more. ;)

- If it is not possible to deal with an email immediately, you can flag the email. With a flag you mark an email for follow-up. Flagged items also appear in the Tasks.
With the feature ‘Filter Email’ on the tab Home it is possible to only show certain items, like mail with a specific category or flagged emails.
Long-term, you can archive your email according logical time periods.
Further tips:
Unless your job requires otherwise, try to refrain from checking your inbox all day long. Twice a day is recommended, once in the early morning and at the end of your work day.
I know, this is not as easy as it sounds, but it helps to turn off desktop alerts, these are the notifications that appear on your desktop when you receive a new email. In this way, you don’t let every new message interrupt your workflow and you’ll get more done!
You can turn them off by going to tab file > options > mail. Under ‘message arrival’ clear the notifications you wish.

If it reassures you, you can set up a notification for those emails who are marked with an exclamation mark. And in the end there is an other highly technological marvel where they can reach you, the telephone.

It is a waste of time to get back to an email you already read once, but that you need to read again in order to pick up and answer, isn’t it? Try to read emails when you have time to process them as well. If you really can’t hold your horses, and keep checking those emails, try to deal with the ones where you only need a couple of minutes to answer.. Flag the others so you know you still have to reply.
You don’t need to send thank you-emails, a ‘thanks in advanced’ will do.
Hope these tips will save you time, time which you can invest in reading my other articles, here below!
Based on MS Outlook 2016